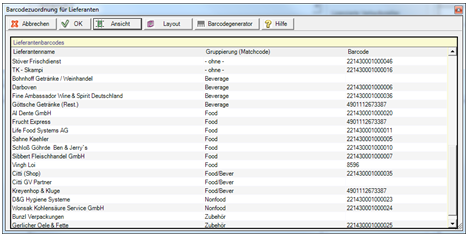Master information Basic settings
In the Basic Settings tab, clients are created and the location's own addresses are entered. Here you can see your customer number, the client number and the company name, which was entered during an initial installation via an input constraint after the setup. If you work with several locations, you also create your client structure here. The financial data is used by the Hypersoft Suite in several places.
Make sure that this information and the information in the Financial data of the master informationtab of is stored in the accounting journal and can be used for audits. Further documentation: Your complete client data...
From the tab System, select the programme group System settings and start Master information there:

| Element / Switch | Function / Description |
|---|---|
| edit | Releases the input fields for editing. |
| Convert customers and account data to SEPA |
(Obsolete function: This button will be hidden after the SEPA conversion). |
| Client (list) | Here you can choose between the different clients to edit this data in the tabs. |
| General Settings |
The number of your licensed sales outlets is automatically determined from the license database. Setting up more than one client for site management should only be done under the guidance of a Hypersoft expert. In order to simplify installations, it is technically not prevented to be able to create multiple locations even if you have not yet licensed them. However, the licensing must be made up for this without delay. Without licensing, you are not entitled to site management. |
| Global supplier base |
You can use this switch to specify once when you create the first client whether you want to work with a global vendor master. Subsequent changes to this setting may require chargeable support. Further documentation: Operational master information |
|
depository bar codes |
Here you can output lists in which storage points (or sales points) and vendors are represented by bar codes. A program for assigning barcodes appears for the suppliers.
The barcode generator can be used to automatically generate barcodes for suppliers. The same applies to barcodes for points of sale. The View (Preview) In the view you get a preview in which you can navigate and print. The view or preview The layout function... Hypersoft Suite enables you to make extensive arbitrary adjustments to most lists and evaluations with the program List & Label Layouter . This is started with the Layout button next to the Print button. The layouter should only be used by experienced users or after training. You can also instruct us with adjustments at any time. Further information can be found at The List & Label Designer. Further documentation: Special Hypersoft Controller Barcodes |
| point of sale account assignment | For special account assignments (accounting). Assign accounts to points of sale |
| New client |
Use this switch to create a new client. This possibility depends on the licenses purchased. Further documentation: Creating a Site Client |
| Change number | Allows you to change the number of the client. |
| Copy client |
Copies the client data to create a new client. After copying a client (which can also contain printer assignments), the system checks whether it is an IP printer, and if so, it offers a dialog for adjusting the IP range. |
| Delete client |
This command deletes the entire client and the associated master data. Think carefully about the effects of this and make a backup copy beforehand. It may be sufficient to use the zeroing module to remove some of the data. Further documentation: Hypersoft procedure for zeroing |
| KdNr.: |
This is your customer number at Hypersoft, this must be entered correctly as this is the basis of your licenses. This customer number is also used to control functions in cooperation with Hypersoft. Each client has its own customer number! Entering an incorrect number is not permitted and constitutes a license violation. Changes to the customer number that are not reconciled with Hypersoft will affect access to licenses and may make it impossible to use the system. Further documentation: |
| Customer number of the store |
Obsolete theme: This input was necessary for the use of the previous version of the Live Report. This field is only visible in a control panel and can only be set there. The validity of the customer number entered is checked online at Hypersoft and is only used if it matches your headquarters. |
| Client No: | The client number is a unique number within your client structure. Also, for most program parts that work with several clients, the clients are sorted according to this number. |
| client name | Enter your company name in the two lines. The first line is displayed as the client name within the Hypersoft Suite. |
| Street, Postcode, City, Telephone, Fax | Enter the address and communication data of your company here. |
| Delivery point of the client |
Enter the address that is to be used as the delivery address for your suppliers when ordering with the controller (possibly the same address again). Further documentation: Edit delivery point |
| mastertoken | Look here: Hypersoft POS Portal Integration |
| data backup |
Normally, you use the Hypersoft Suite data backup or your own procedure. For the Hypersoft data backup, select In the standard On Z-closing at the cash register and One backup per weekday. The option One backup per weekday (recommended) means that there are up to seven data backups until the oldest one is overwritten, otherwise there would only be one. Accordingly, you need seven times as much space on the backup medium. Procedures in EDP, operation and remarking... If you are using your own data backup, choose External procedure and also describe this in the three fields. Further documentation: Simple data backup |
| Theoretical daily closing TTA |
Define the theoretical daily closing here. A time at which no more cash postings are entered into the system. The /TTA also sets the time for the first entry for the stock specifications in Stock Management. If you change the TTA and have already entered stock specifications, these specifications are moved to the new time specified under TTA. Further documentation: |
| Location inactive |
Individual locations can hereby be excluded from this synchronisation with a head office for special cases (for example because they have been closed). Data already available in the head office are converted with updates in order to remain compatible there (thus these data are also available for evaluations and checks). The Terminal Commander also reacts to this setting. Further documentation: Automatische Updates |
| Automatic client synchronization |
Only select this setting for a store client with synchronization to synchronize the data. The switch is only visible for store clients that can be synchronized.
Further documentation: Create new client |
Further documentation: Operational master information