WLAN Notes and Mobile Device Practice

Error messages and waiting times on mobile devices
The use of CLOU MOBILE, mPOS and mobile payment terminals is designed for stable operation without error messages or waiting times. In practice, the devices work reliably - faults should be the exception.
If the system is busy, there may be short delays and messages, e.g. if a table is charged but then reopened immediately afterwards.
→ In such cases, give the system a few seconds to process the data.
Note: If such situations occur more frequently or disrupt your processes, the system configuration and device type can be adjusted. Please contact your specialist retail partner or Hypersoft Support.
Connection problems due to WLAN interference
Temporary network interruptions result in a dialogue box appearing informing you of connection problems. This can occur, for example:
-
in WLAN border areas
-
with high network traffic
-
under special operating conditions
Such messages should not appear regularly. If this does happen, you should have your WLAN, LAN and all devices involved checked.
Meaning of the colour coding:
-
Yellow note: WLAN is available, but IIS (web server) is not accessible
-
Red indicator: No network connection available
Waiting times due to web service requests
Another scenario: The system displays a circling waiting symbol, but no error message.
In this case, the CLOU MOBILE has sent a request and is waiting for a response from the web server.
Such delays are not normal in day-to-day operations. If they occur more frequently, the cause is usually an unstable network or an overloaded infrastructure.
What influences stability?
The messages and waiting times described are not caused by the mPOS programmes themselves - they are caused by the infrastructure (network, devices, server configuration).
The programs - especially the wizard and the dialogues - are specifically designed to detect errors at an early stage and report them to the user as simply as possible.
Technical WLAN requirements of the devices
- Prefers DHCP, fixed IP's after arrangement.
- Depending on the end device, special WLAN options:
| Device type | Devices Model | 2.4 GHz | 5 GHz |
| POINT OF SALE | All in One 4 | Yes | Yes |
| POINT OF SALE | Lifestyle Mini | Yes | Yes |
| POINT OF SALE | Lifestyle Pro | Yes | Yes |
| POINT OF SALE | lifestyle plus | Yes | Yes |
| POINT OF SALE | Project One | No WLAN | No WLAN |
| POINT OF SALE | Vitality | No WLAN | No WLAN |
| POS | Former POS Terminal Plain |
No WLAN*1 |
No WLAN*1 |
| POS | Former POS Terminal Shape |
No WLAN*1 |
No WLAN*1 |
| POS | Balance |
No WLAN*1 |
No WLAN*1 |
| Printers | Belt printer BR_SPP-R200II (with WLAN) | Yes |
No |
| Printers | Multiprinter 3 | Yes | Yes |
| Printers | Multi-printer444 |
No WLAN*1 |
No WLAN*1 |
| mPOS | Hypersoft Tablet //4 | Yes | Yes |
| mPOS | Orbit | Yes | Yes |
| mPOS | Orbit NEXT (cancelled) | Yes | Yes |
| mPOS | Old ROCKET | Yes | Yes |
| mPOS | Sonic V 1 and V2 (discontinued) | Yes | Yes |
| mPOS | Rocket (for Android) | Yes | Yes |
| HS Pay | Verifone Countertop P400Plus Hypersoft Pay Edition | Yes | Yes |
| HS Pay | Verifone Portable V400M Hypersoft Pay Edition | Yes | Yes |
| HS Pay | Saturn F2 (portable) | Yes | Yes |
| HS Pay | Saturn EL | Yes | Yes |
*1 - In the Hypersoft Standard the unit is delivered without WLAN, there is the possibility to make the unit WLAN capable via an extra WLAN dongle, please contact your sales contact if required.
WLAN optimisation and mobile device practice in the company
Target: Stable connection with approx. 50 % reception strength
For the reliable use of Hypersoft mobile devices such as mPOS or mobile payment terminals, a reception strength of around 50 % should be aimed for in all relevant areas.
If it is not possible to completely cover the entire premises with WLAN, please document the uncovered zones and display a simple area diagram. This way, new employees also know where devices can be used reliably. Example:
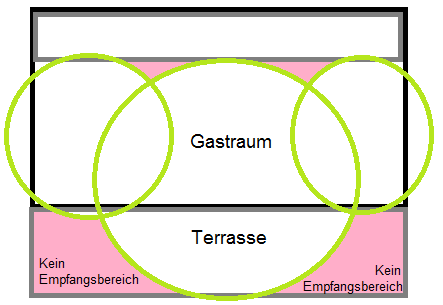
Realistic WLAN planning
When measuring WLAN coverage, people often unconsciously look in the direction of the access point - in practice, however, staff stand with their backs to the access point, e.g. when serving guests. The body clearly shields the signal, which is particularly noticeable on terraces, as there are no reflections from walls.
Tip: When illuminating, hold the measuring device as an employee would hold the mobile device in real life - ideally with the body between the device and the access point.
Avoid repeaters - use access points correctly
WLAN repeaters or bridges can increase the range, but usually halve the data transfer rate at the same time - the network becomes noticeably slower.
→ Repeaters are always only emergency solutions.
Better:
-
Multiple access points (APs) with different radio channels, centrally controlled via a WLAN controller
-
Do not place access points too close to each other, as this will result in mutual interference (also applies to other wireless systems such as Orderman antennas)
Carefully plan positioning and antenna alignment
For ceiling installation: Ensure correct alignment - the AP should transmit into the room, not against the ceiling
A well-placed access point is often more effective than several unfavourably installed devices.
Configure roaming specifically
When roaming, mobile devices automatically connect to the strongest signal. So that this works reliably:
Set up controller-based control of multiple access points
Alternative: Area-bound device assignment
-
Devices are clearly assigned to an area of use
-
Employees only start the device on site to avoid incorrect connections
-
Particularly relevant for payment terminals, as these can cause malfunctions if roaming operation is incorrect (depending on the model - please consult the EC terminal provider)
Optimal selection of radio channels
For stable WLAN, fewer occupied channels should be used.
Basic rules:
-
Distance of at least four channel numbers between neighbouring access points
-
Proven combinations in the 2.4 GHz band:
-
Channels 1, 5, 9, 13 (at 20 MHz bandwidth / 802.11g)
For 802.11n (40 MHz bandwidth): only channels 3 and 11 non-overlapping
Attention: Channels 9 and 10 are close to the frequency of microwave ovens (2.455 GHz) - this may cause interference.
Self-help: WLAN analysis with apps
If you want to check your WiFi yourself, we recommend tools such as "WiFi Analyser" (Android).
-
Shows occupied and free channels in your neighbourhood
-
Enables a quick assessment of the network situation
-
Temporarily deactivate your own WLAN to enable neutral measurement
Note the access point configuration
-
Set the transmission power according to the device and environment
-
Activate the "Outdoor" setting for outdoor access points - this often changes the transmission power and range
-
Customise all settings depending on the device type and area of application
Important note: Multicast instead of broadcast - for stable WLAN communication
An often overlooked but decisive factor for WLAN interference and unexplained connection problems with mobile devices is the type of network communication used.
There are various transmission types in the network - the most common are
Broadcast: Data is sent to all devices in the network - regardless of whether they need it or not
Multicast: Data is only sent specifically to the relevant devices
Why broadcast is problematic
Broadcast is activated by default on many network components - e.g. devices from the manufacturer Unify. This type of transmission places an unnecessary load on the entire network, as all end devices are constantly receiving data, even if they are not affected.
Our practical experience shows:
When broadcasting is active, this can lead to:
-
slow response times of mobile devices
-
inexplicable disconnections
-
overall weak network performance.
Multicast as the recommended standard
Multicast communication avoids these problems, as data is only transmitted to specifically addressed recipients - this reduces network traffic and improves performance.
We therefore strongly recommend the use of multicast in networks with Hypersoft mobile devices.
Setting in the network: Activate multicast
The switch to multicast usually takes place in the router or access point controller. However, the exact name of the function varies depending on the manufacturer and model.
Exemplary designations per manufacturer
AVM Fritz!Box: "Optimise WLAN transmission for live TV"
General: "IGMP Snooping", "Multicast Optimisation", "Multicast Enhancement"
On professional devices, you will often find the corresponding settings in the Network/Multicast or Optimise streaming area
Tip: If you are unsure what the setting is called on your device, contact the manufacturer's support or your IT administration.
Roaming in WLAN - opportunities and challenges
Roaming describes the process by which a mobile device automatically connects to the strongest access point when switching between WLAN zones. This function is crucial to ensure an uninterrupted connection in larger companies with several access points.
Technical challenges in roaming
Although roaming is technically standardised, problems can arise in practice - especially if:
-
different WLAN components are in use (e.g. access points from different manufacturers or generations)
-
older devices are used that do not support roaming efficiently
-
Devices with a sensitive link to the POS system (e.g. payment terminals with "pay at table" function) are affected
Modern smartphones often have a stable Wi-Fi connection throughout operation, while at the same time older or special devices such as older-generation payment terminals may experience connection interruptions or delays when roaming.
Roaming technologies: device or access point?
There are two ways in which roaming is controlled:
Client-controlled roaming
The mobile device itself recognises that the signal strength is decreasing and actively searches for a stronger access point.
Controller- or access point-controlled roaming (recommended)
Modern access points or controllers recognise weak signals and take over control. Some even communicate with each other to specifically assign the best access point to the device.
Recommendation: Use access points with active roaming logic to ensure stable connections even when moving.
Practical recommendation for operation
Train your employees to avoid Wi-Fi-free zones (e.g. kitchen, staff rooms) or not to actively use mobile devices there.
If a stay in these areas is unavoidable, additional access points should be installed there to avoid connection interruptions when logging in and out.
Deliberately reduce transmission power in peripheral areas: To ensure that mobile devices reconnect to the correct access point more quickly after leaving the WLAN-free area, it is advisable to deliberately reduce the transmission power - especially for access points in "transition areas".
Particularly critical: payment terminals with POS connection
For devices that are directly connected to the POS system and support "Pay at Table", for example, an uninterrupted WLAN connection is absolutely essential.
Roaming problems not only lead to technical errors, but also to disruptions in the guest process.
Warning against improper handling during charging

Maintaining the charging contacts - avoid frequent failures with mobile devices
One of the most common causes of failures and charging problems with mobile devices is damage or dirt on the charging contacts. In practice, these often arise due to the following causes:
-
Mechanical defects due to improper or hasty battery replacement
-
Chemical influences from sweat, drinks or even dipping sauces
-
Galvanic reactions when charging with dirty contacts
→ This leads to corrosion of the copper contacts or the formation of insulating layers that impair charging
Important instructions for changing the battery
Never change batteries under stressful conditions!
→ Stressful situations often lead to uncontrolled movements and thus to excessive force being exerted on the contacts.
Ensure that the contacts are clean and dry before placing devices in charging trays or connecting them to chargers.
Even the smallest impurities in the contact area can lead to electrical problems or irreparable damage.
Our tip: Standard training for battery replacement
Training in the correct and orderly replacement of batteries should be a mandatory part of employee induction - wherever mobile devices and exchangeable batteries are used.
Objective: Avoid device failures, increase service life and ensure smooth day-to-day operations.
Important recommendations for the use of servers
When using a server in continuous operation - e.g. to control your Hypersoft applications - it is often operated for long periods without restarting.
Even if continuous operation is technically possible, we recommend restarting the server in a controlled manner at certain intervals in order to keep the system performance stable in the long term.
When is a restart useful or necessary?
-
After several weeks of continuous use without interruption
-
During or after the installation of operating system updates
-
After changes to system components or security services
A regular restart can help to clear temporary system loads, reliably reinitialise services and thus avoid disruptions to ongoing operations.
Load distribution and device performance in the Hypersoft system
Hypersoft mobile devices - such as CLOU MOBILE and mPOS - offer fast and reliable operation. For consistently high performance, however, all system components involved must be sufficiently powerful.
Overview of the components involved
1. WLAN - data highway for all devices
The WLAN transports all data between the devices. The more end devices are connected at the same time, the more have to share the available bandwidth.
→ Devices with good reception have a clear advantage here.
Tip: High-quality access points and stable network planning noticeably increase the overall system performance.
2. CLOU MOBILE - efficient in local storage
After the operator logs in, CLOU MOBILE loads article data and relevant information into the local device memory.
When a process is opened, the system informs itself once about the status
CLOU MOBILE then works offline and without ongoing WLAN traffic
Only when a transaction is completed (New balance / Paid) is communication resumed
3. Subsystems - invisible performers
Receipts, invoices and system actions are processed in subsystems - invisible Hypersoft cash register programmes that run in the background.
Subsystems can be operated on POS terminals or ideally on a server
As servers are generally more powerful, mobile devices with server-side subsystems work faster and more stable
Note: If there are several subsystems (e.g. at different points of sale), powerful devices should bear the main load
4. IIS - central interface for communication
The IIS (Internet Information Service) is the key component for communication between Hypersoft and mobile devices.
The IIS should be installed on a powerful device with a current Windows operating system
Slow devices often lead to delays in transactions
5. Database - powerful, but only with the right setup
The Hypersoft SQL database is very powerful - but only when used correctly:
If a POS terminal is used simultaneously as a server with SQL and IIS, this can lead to delays under high load (e.g. many simultaneous payment transactions)
A dedicated server is more powerful than a simple installation on a POS device.
Conclusion: server use increases overall system performance
A powerful server or suitably equipped PC relieves the load on other components and ensures a high working speed, especially with:
-
Large POS systems
-
High transaction figures
-
Multiple operators in parallel operation
Recommendation: Invest in a centralised server solution at an early stage as your business grows in order to ensure system stability, speed and user satisfaction in the long term.
Error messages and correction
| issue | resolution |
| When the operators log on, the data is not transferred - the CLOU MOBILE cashier mode does not appear. | If you work with multiple IP ranges and use IP routing, this effect may occur. Contact your administrator: use an IP range or move the system so that the effect is avoided. |
| Recurrent sporadic failure of the WLAN interface. | Check for interference. This is caused, for example, by "cheap imported LED lamps" or by (defective) microwave ovens. |
| When opening and closing an transaction, the Wizard appears for a short time | This behavior can be related to a specific problem: Certain access points cannot transaction messages related to the power save mode of mobile devices. Switch off the Power-Save mode of the mobile devices to avoid these short interruptions. |
| Slowed system | Check the server or PC that controls the mobile devices. Restart it and compare the speed. |
| Increase of error messages | Check the server or PC that controls the mobile devices. Restart it and compare the number of error messages. |
| Older: The units do not establish a USB connection. |
|
Technical WLAN recommendations - Further tips for optimisation
The following information is intended to supplement existing network concepts. They do not apply across the board to all situations, but can help to avoid typical sources of error at an early stage.
Only use 2.4 GHz (with Hypersoft Multi Printer 3)
When using the Hypersoft Multi Printer 3 in the WLAN, it is currently only necessary to use the 2.4 GHz band, as this printer does not support 5 GHz. The same applies to other printers with this restriction.
Recommendation:
To avoid connection problems, you should deactivate 5 GHz on the access point or assign the printer its own SSID, which only transmits in the 2.4 GHz band.
Only use WPA2 (AES) - no "WPA Mixed Mode"
Ensure that your WLAN is operated exclusively with the WPA2 (AES) security standard.
Avoid "WPA/WPA2" or "Mixed Mode" configurations - these often switch the system to the so-called TKIP mode, which is limited to 54 Mbps.
Tip: Only activate WPA2 with AES encryption to ensure maximum connection speed and stability.
TKIP should not be used, it is outdated and slows down the entire network.
Channel width: 20 MHz instead of 40 MHz in the 2.4 GHz band
For 802.11n in the 2.4 GHz range, we strongly recommend limiting the channel width to 20 MHz.
Why? The WLAN channels are only 5 MHz apart - at 40 MHz bandwidth, almost the entire spectrum overlaps
Consequence: Severe interference with other WLANs and devices
Channel selection tip: Only use channels with sufficient spacing, e.g:
AP 1 = Channel 1
AP 2 = channel 6
AP 3 = channel 11
Do not set your devices to automatic, otherwise they will often select 40 MHz or use busy channels.
Reception strength ≠ Data rate
A high reception level on the device does not automatically mean good data transmission. The actual performance also depends on
-
Quality of the signal (e.g. interference, packet loss)
-
Interference from other devices
-
Utilisation of the network
Interference from neighbouring WLANs and other devices
There are many sources of interference, especially in the 2.4 GHz band (802.11n):
-
Microwaves
-
Radio-controlled sockets and switches
-
Smart home devices (e.g. heating controls, sensors)
-
Bluetooth headphones, loudspeaker
-
Other WLANs in the area
Solution: Use 5 GHz with 802.11ac if range is not a priority but freedom from interference is desired.
More channels are available here and there is significantly less interference.
Additional recommendation for 5 GHz WLAN
Even if the 5 GHz network reaches less far, it can be more stable and faster in border areas than an overloaded 2.4 GHz network with "full deflection".
Channel coordination with neighbours
If several WLANs are active in your area, try to agree on a coordinated channel distribution with other operators (e.g. neighbouring companies).
→ This means that many faults can be avoided in advance.
Conclusion
-
Only use WPA2 (AES) - no mixed mode
-
Favour 20 MHz channels in the 2.4 GHz band
-
Avoid 40 MHz in 2.4 GHz, especially with automatic channel selection
-
Switch off 5 GHz specifically if devices (e.g. multi-printers) do not support it
-
Use 5 GHz if there is a lot of interference from neighbouring WLANs
-
Consult with neighbours to avoid disturbances
Back to the parent page: WLAN requirements