SOT Onboarding

SOT integration in the Online Order Connector
The SOT is connected to the POS system using the Online Order Connector. The Online Order System must be configured for this. If Online Order is already in use, only the SOT Channel needs to be set up there.
Without a running Online Order Connector (as part of the POS system), no item blocking list and no item availability are transmitted either.
Price concepts and possibilities
Please see the separate topic: Price control in eSolutions
Preparation / provision of graphics for the SOT
If you need help with agency work we can make recommendations.
Assortment...
Please define the desired assortments of your items in advance.
The assortment can be differentiated per order type. The order types of the SOT are: "In house" as well as "To go" and can thus contain different items and/or queries.
Logo...
You can store your brand logo in PNG format with a size of 500 x 155 (W:H) pixels, a colour depth of 24-bit, a transparent background and a maximum file size of 300 KB.
Your logo will be displayed in various places on the SOT.
Pictures of items and components...
The SOT uses the image channel "YourAPP Level 3" from your item master. Please deposit the desired product images of your items for the SOT assortments accordingly.

If you wish, the SOT can also display your queries or components with a product image. The image channel "YourAPP Level 3" from your item master is also used for this.

Product images can only be switched on or off globally. Mixed operation per location is not possible.
The SOT does not use images for SOT commodity groups, so you do not need to create or store them separately.
The start screen is the default screen that is displayed before using the SOT. This can consist of several pictures or a video. If several images are stored, they are displayed as sliders with an interval of 5 seconds. If a video is stored, it is displayed in an endless loop.

The start screen is the default screen that is displayed before using the SOT. This can consist of several pictures or a video. If several images are stored, they are displayed as sliders with an interval of 5 seconds. If a video is stored, it is displayed in an endless loop. The contents for the start screen are required in the following formats:
-
Images must be submitted in JPG or PNG format with a resolution of 1080 x 1920 (W:H) pixels and a maximum file size of 700 KB.
-
A video must be deposited in MP4 format with a resolution of 1080 x 1920 (W:H) pixels and a maximum file size of 20 MB.
Both contents are displayed as full screen.
Advertising banner...
Advertising banners are displayed above the item and product group list and can be individually configured depending on the order type, day of the week and time. If several advertising banners overlap in the criteria, they are displayed as a slider with an alternation of 5 seconds.

Advertising banners must be deposited in JPG or PNG format with a resolution of 1080 x 288 (W:H) pixels and a maximum file size of 400 KB.
Advertising banners can also be linked to SOT merchandise groups so that this is called up when the banner is pressed.
Maintenance, Out of Service...
Thematically already described here: Maintenance mode and operating mode
Payment methods Banner...
The banner of payment methods is displayed at the bottom of the screen after selecting the desired payment type (At the SOT, or at the checkout). This banner should show the logos of their accepted payment methods.

For a seamless look, we recommend selecting the background colour of the banner to match the background colour of the SOT.
-
The payment method banner must be deposited in JPG or PNG format with a resolution of 1080 x 288 (WxH) pixels and a maximum file size of 400 KB.
Payments without error voucher...
Cancelled payments print an error receipt on the payment terminal in the standard system. This may be annoying for users. We then recommend deactivating the error receipt on the SOT payment terminal.
For this purpose you can use the switch Do not print error document in the BZV settings for individual payment terminals.
When completing an order, you can optionally ask users for a tip if you wish to use this option.
The user can choose between a 5%, 10% or 15% tip:
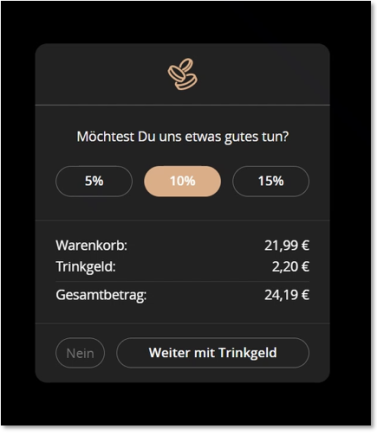
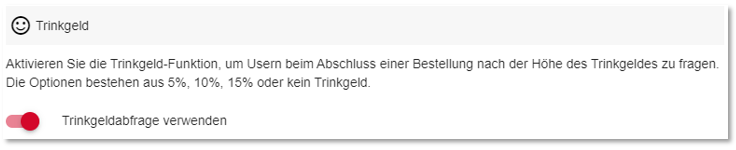
Please make sure that when you use the tip prompt on the SOT, you do not use the tip setting on your payment terminal at the same time, because then your customer would be asked for a tip twice.
The taxation is done according to your settings in the Online Order Connector under Cost Items / Service Costs.
If you have already defined these for your webshop, the settings will also be used for the SOT.
Under Texts and Designations, the designations for the tip can be set individually.

Font for the SOT
The SOT is delivered with the standard font Open Sans.
If desired, the font can be individually adapted per location (approx. 3 hours of service are required).
See the SOT's variables application document for details:
Set SOT in the portal
You can access the settings for the self-order terminal at www.myhypersoft.de in the eSolutions / Self-order terminal area.

Permissions...
The authorisations consist of a display authorisation and an editing authorisation.

Self-order terminal authorisation = All dialogues and tables can be viewed, changes are not possible.
Edit authorisation = All dialogues and tables can be viewed and edited.
Activation....
The SOT must be activated by Hypersoft before the setting is used for the first time, as a virtual server (VM) is provided for you to operate the SOT. If the activation has not yet been completed, a corresponding message will be displayed when you enter the settings.
Navigation in the SOT
Modules...
Modules are independent areas and are displayed via a toggle switch at the top left.

These modules consist of:
• dashboard
• Start screen & advertising
Submenu...
You can access the submenu via the three dots in the top right-hand corner of the title bar; this contains all the settings that are usually only defined once.
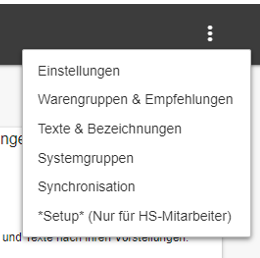
These consist of:
-
Settings: General settings for functions and colours.
-
Commodity groups & recommendations: Define SOT commodity groups, item assignments and product recommendations.
-
Texts & Labels: Individualise all texts and languages for the SOT
-
System groups: Definition of location groups.
-
Synchronisation: Shows you the status of your item synchronisation.
-
Setup: Internal settings for Hypersoft Pay powered by Adyen, which are set for you by Hypersoft employees if you want to offer online payments and to which only they therefore have access.
Dashboard for SOTs
The dashboard offers you a quick introduction to all settings and functions.

Settings for the SOT
You can access the settings via the corresponding tile on the dashboard or via the submenu.

Location...
You can make settings for each location. Before defining your settings, please select the desired location:

If you select a location that is already linked to another location via the system groups, a corresponding note is displayed.
Order type, price level and assortment
Please select the desired order types, the respective assortment, as well as the desired price level.

Of course, you can also use the same assortment and price level for both order types. The take-away order type uses the respective AH VAT rate stored for your items.
If you only use one order type and do not want to display it to your users, you can activate the Skip query option. After the start screen/start video, the user is taken directly to the article selection without having to select the order type.
Note: The function requires at least SOT version 1.6.0103
Price calculation of the SOT article overview
The item overview displays the sales price of an item (in the standard) including the first option of a forced query in each case. Alternatives can be chosen for this:
-
Price calculation based on the first option of a forced query
-
Price calculation based on the last option of a forced query
-
Do not take into account prices of compulsory queries.
If you also use the self-order terminal (or vice versa) in addition to the shop, you can only use this setting identically for all eSolutions. A different application of the calculation is not possible.
See Price calculation of the item overview.
Article information in the SOT
Set which additional item information is to be displayed.
The app description is mandatory and is required for a correct display of your items on the SOT.
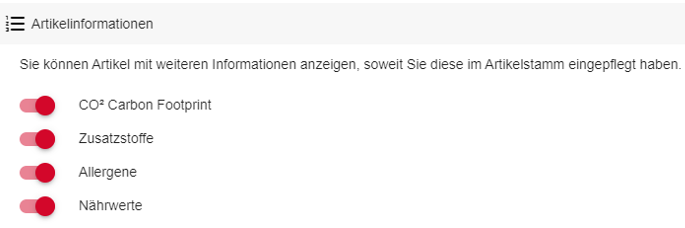
Sorting...
Select the sorting of your items within a product group.

If you want to sort by free item number but do not otherwise use it in the POS system, you can use it more than once via a system setting (otherwise a number may only ever be used once in the item master).
Images in queries...
Determine whether you want to display the components in queries with a product image.
The image level YourAPP level 3 is also used for this purpose.



eSolutions item information in the SOT
On the SOT, the optional eSolution article information (litres, units, alcohol, caffeine) is displayed in the article details (top right), provided this has been stored in the item master:

The Info button displays the eSolutions item information on ingredients and distributors:

Standard language settings in the SOT
The SOT can be used in several languages. German and English are standard. You can add further languages in the translation area of the article master and you can also define symbols (e.g. flags) there, which are then offered in the SOT for selecting the language:
Further documentation:
Please specify the languages to be used in the standard SOT here.

You can set the default language of the SOT via the marked item.
By default and after a completed order with a different language selected by the user, the SOT will be reset to this language setting.
Further documentation: SOT with foreign languages
Are you still there? The SOT will give an indication if the screen is not touched for several seconds.
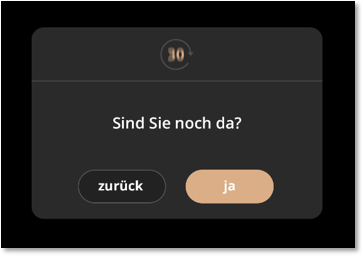
Please define here after how many seconds of non-use a hint should be displayed and after how many seconds the SOT discards the current order and jumps to the start page.

Item availability and blacklist
Go to the details for niformaiotnen via this function Item availability and item block list

This switch refers to both the item blocking list and the availability manager. If you would like to use one or both functions in the shop, please activate the button Use item availability here.
Your logo in the SOT
Your brand logo can be deposited in PNG format with a size of 500 x 155 (W:H) pixels, a colour depth of 24bit, a transparent background and a maximum file size of 300 KB.

Your logo will be displayed in various places on the SOT.

Define colours for the SOT
Store your desired colours for the user appearance of the SOT. In combination with your logo and other optional images, you can optimally adapt the appearance to your corporate design. Please define the HTML colour codes for the following areas:
-
Colour 1 - Background
-
Colour 2 - Background Sidebar
-
Colour 3 - Item background of the sidebar
-
Colour 4 - Headings, border colour and product group designations
-
Colour 5 - Deactivated buttons and article description
-
Colour 6 - Text colour of buttons and article texts
-
Colour 7 - Activated buttons and icons

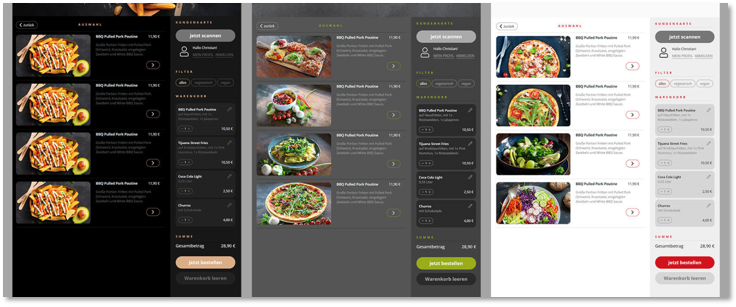

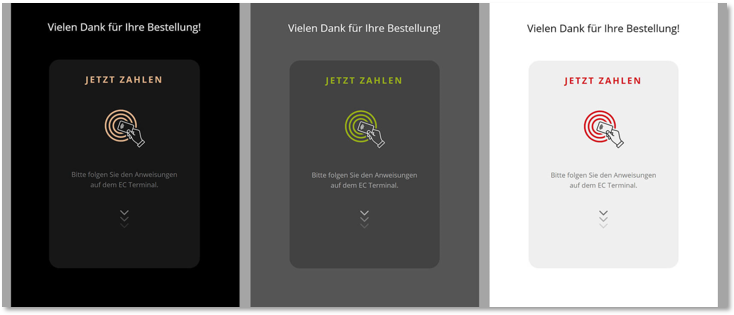
If your colours are only available as RGB colour values, there are many free offers on the Internet that can convert RGB colour values into HTML colour codes. Use the following Google search...
Deposit...
Thematically already described here: pledge
Payment methods banner
The banner of payment methods is displayed at the bottom of the screen after selecting the desired payment type (At the SOT, or at the checkout). This banner should show the logos of their accepted payment methods.

For a seamless look, we recommend selecting the background colour of the banner to match the background colour of the SOT. The payment method banner must be deposited in JPG or PNG format with a resolution of 1080 x 288 (W:H) pixels and a maximum file size of 400 KB.

If no advertising banner is stored, the logo is displayed instead.
Product groups & recommendations
You can access the settings of the product groups & recommendations via the corresponding tile on the dashboard or via the submenu.

In the overview you can view, sort and delete your SOT product groups.
Effects of filters through TAGs at the SOT...
If you work with TAGs on the SOT, they also have an impact on the recommendations.
Location...
Please select the desired location for which you would like to create a product group or product recommendation.
If you select a location that is already linked to another location via the system groups, a corresponding note is displayed.
Create material group
You can create a new SOT product group via the button Add product group. You can activate or deactivate the new SOT product group via the button Release. In this way, you can already create future product groups that contain seasonal items, for example, and only activate them when required.

Assign a unique designation in the desired languages:

See the section item assignment for more information.
In addition to item recommendations, product group recommendations are a further upselling opportunity to increase your sales and offer users additional items from your range, depending on the previously selected articles. In the case of product group recommendations, further items can be offered if an item from a particular product group has been placed in the shopping basket. Recommendations can be made up to 3 levels per SOT commodity group.
Example: You set up a commodity group recommendation for the SOT commodity group Bowls. This consists of the recommendations Soft Drinks, Dessert and Side Orders. If a user puts an item from the product group Bowls into the shopping basket, he will first be offered all items from the POS product group Soft Drinks, after his selection or cancellation all items from the POS product group Dessert will be offered.
For each product group recommendation, the user can make a selection, i.e. in the example above: a soft drink, a dessert and a side order. Multiple selection within merchandise group recommendations is not possible, as this is upselling and not "regular item selection".
If your items are not available due to availability or the extended time control, they will be hidden within product and/or merchandise group recommendations, regardless of your display settings.
Work with product group recommendations...
In the overview of the SOT commodity groups, you can see which recommendations you have set up for your offer in the column SOT commodities/subgroup recommendations:

After selecting a SOT merchandise group, you can activate the merchandise group recommendations for the selected merchandise group.
For this purpose, please activate at least one (of a maximum of three) product group recommendations:

Select whether the items you want to recommend are in a POS sub-group or merchandise group:

Then select the desired POS sub-group or merchandise group:
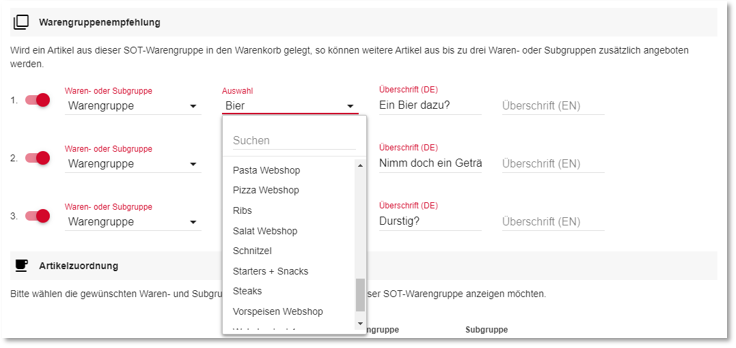
Please note that the items to be recommended in the respective subgroup or merchandise group must be in the SOT's assortment.
Then enter a heading in DE/EN for the respective recommendation, e.g.: "Would you like another drink?
This is displayed to the user above the items to be recommended:



Thematically already described here: Recommendations and up selling
Texts & designations for the SOT
All texts and designations can be individualised per location and language, these are divided into the following categories:
• Order type
• item selection
• item details
• Dialogues
• Order
• payment
• collection
• Buttons

Hide service call button on the SOT...
If you remove the texts under Service call, the Service call button is also hidden on the SOT. If you remove the texts under Service call, the Service call button is also hidden on the SOT.

Settings for notification of the service call can be found under Service call stations.
Restore default...
You can reset the default designations per language at any time.

Home & Advertising
You can access the settings for the homepage & advertising via the corresponding tile on the dashboard or via the module selection.

You can store individual start pages and advertising banners for each location.

You can adjust the order in which the created entries are displayed using the Sort buttons. Please save the sorting afterwards with the button Save sorting.
The start-up screen is the default display of the system, which is shown before the SOT is used. This can consist of several pictures or a video. If several images are stored, they are displayed as sliders with an interval of 5 seconds. If a video is stored, it is displayed in an endless loop.
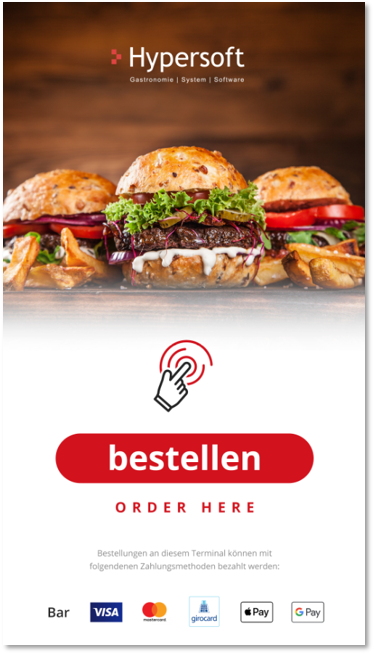
You can create a new start page via the button Add new entry:
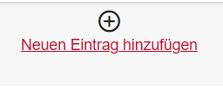
Activate this start page if you want to use it.
If activation is not possible due to the start page limitations, a corresponding note will be displayed.

Assign an internal name for this start screen:

Bids must be submitted in JPG or PNG format with a resolution of 1080 x 1920 (W:H) pixels and a maximum file size of 700 KB.

A video must be deposited in MP4 format with a resolution of 1080 x 1920 (W:H) pixels and a maximum file size of 20 MB.

Advertising banners are displayed above the item and product group list and can be individually configured depending on the order type, day of the week and time. If several advertising banners overlap in the criteria, they are displayed as a slider with an alternation of 5 seconds.
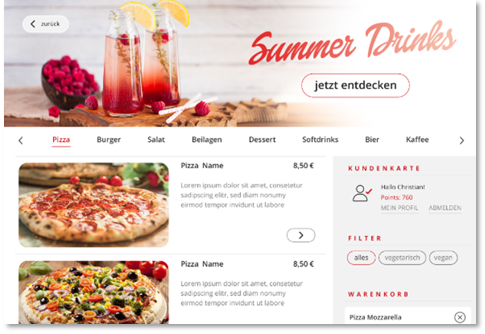
You can create a new advertising banner via the button Add new entry.
Activate this advertising banner if you want to use them:

Assign an internal name for this advertising banner.
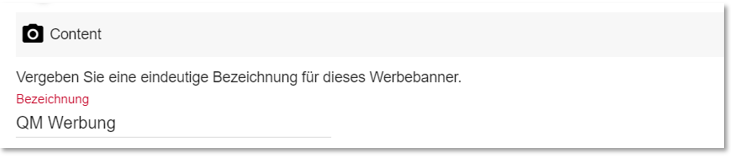
Specify for which language selection and order types this advertising banner is to be displayed:

Advertising banners can optionally be linked to SOT merchandise groups so that these are called up when the banner is clicked.

Advertising banners must be deposited in JPG or PNG format with a resolution of 1080 x 288 (W:H) pixels and a maximum file size of 400 KB:

Advertising banners can be displayed for a limited period of time in order to display special advertising banners at certain times of the day or on certain days of the week:

If no banner is active due to the time restrictions, the logo is displayed instead.
System groups
If the login to the Hypersoft portal for a central system takes place via a location (and not the central login), the tile System groups is greyed out and cannot be entered.
Thematically already described here: System Group Settings
dubbing

Thematically already described here: Synchronisation of the master data
Back to the parent page: eSolutions Self-Order Kiosk (SOT)
